Sitecore Connect - Integrate Github with Google Calendar
This is a beginner-level post to start with Sitecore Connect wherein the fictitious use case here is:
Once a Github issue is created in a particular Github repo, the issue will be automatically added by Sitecore Connect recipe to Google calendar at 5 pm on the same day for discussion about the issue!
On a side note, I also bumped upon other platforms offering the same type of integration:
Zapier - Integrate GitHub with Google Calendar to automate your work
Unito - Integrate GitHub with Google Calendar to automate your work
IFTTT - Integrate Github with Google Calendar
n8n - Integrate Github with Google Calendar
Out of all the above, only n8n seems to have some details about how-to actually integrate the two. So, as a faithful Sitecore Community member, I thought why not cover this simple integration and feature in the search results. Hence, this blog post.
First of all, there are two important terms with respect to Sitecore Connect:
Connection: Since Sitecore Connect is a no or low-code platform, it can connect to different SAAS platforms through an user account in the concerned platform.
Recipe: The connections are utilised to get and process data (cooking) as part of sending from a source to a target application.
Sitecore Connect Entities:
Sitecore Connect Process Life-cycle:
Pre-requisite:
Must have access to Sitecore Connect product in your organization Sitecore portal.
1. First of all, create a Sitecore Connect project:
2. Next, create folders for storing connections and recipes:
If scope isn't selected above, while setting up Github connection in Sitecore Connect, you would get a 404 error.
One way to maintain security with connections is disconnect the connection(s) when not in use as well as stop the recipe(s) as such when not in use.
10. You can test the recipe by creating an issue in the concerned github repo and the recipe will be fired ad-hoc or will automatically fire in an interval of 4 minutes:

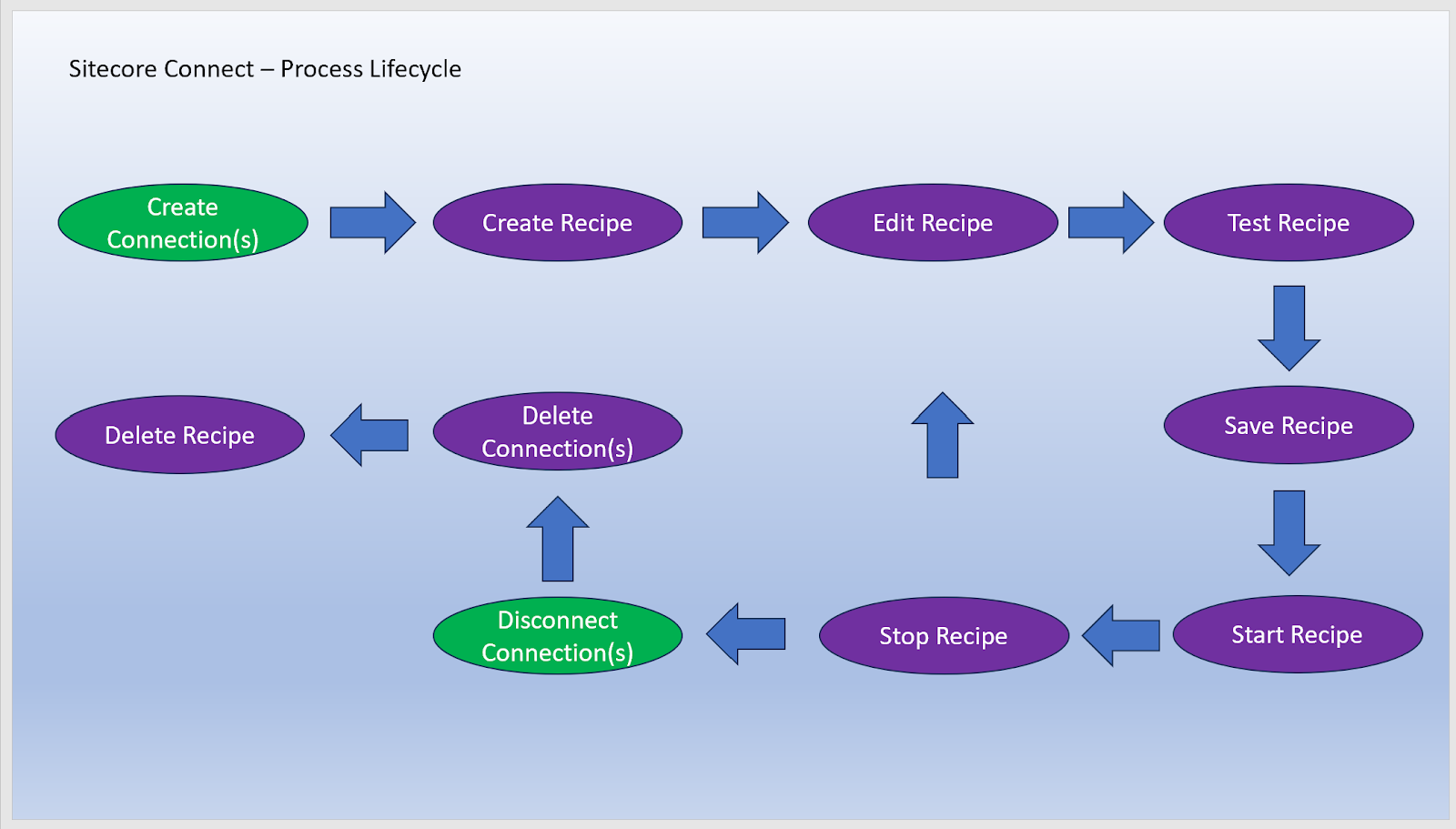











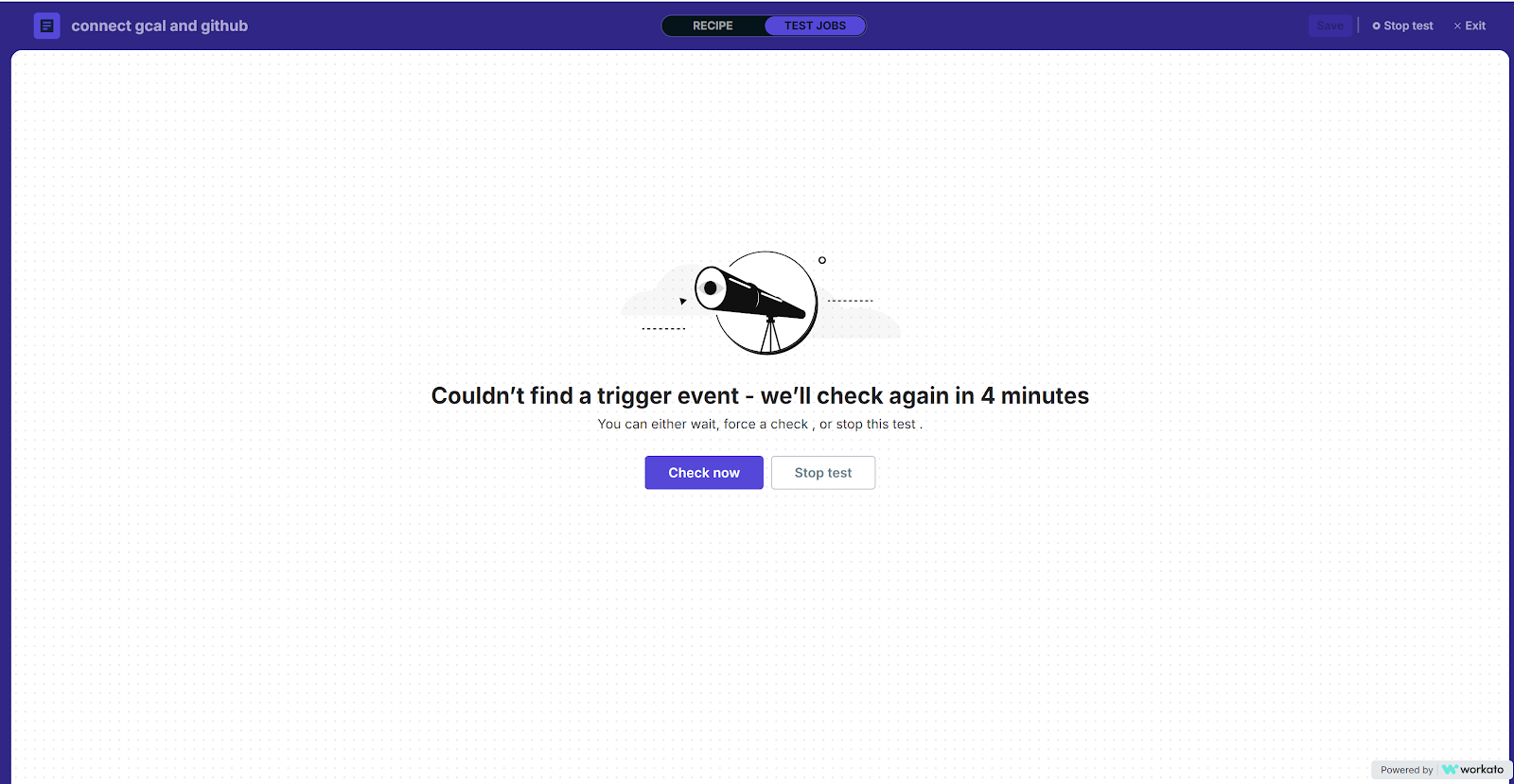







Comments
Post a Comment