How to install Sitecore 9.1.0 using SIF with Sitecore Complete Install Assistant (SCIA)
1. Right Click the exe and "Run as administrator". The mdi form opens up:
2. Provide your sql server credentials and click connect button.
3. If you are logging in for the very first time, you won't find the versions if you click the "Set Versions" menu button -
4. In order to populate the versions, click the "Setup versions and prerequisites db table" menu button -5. On Clicking the "Setup versions and prerequisites db table" menu button, the following form opens up, click the create button since we want to create and populate both the db tables -
6. Once the DB is populated, on clicking the "Set Versions" menu button (step 3), the Sitecore versions form must now be populated -
7. Select the version for which you want to run the install, since we want to run for Sitecore 9.1.0, select Sitecore 9.1 in the above list and press the save button.
8. Once you save the version, you should see the Sitecore Install Framework (SIF) menu button enabled in the menu bar -
9. On clicking the above menu button, the SIF for Sitecore 9.1 form will pop-up:You should also be able to see the Sitecore version here in this form based on your selection in the Sitecore Versions form
10. Now, the first step is to click the "DB Connection Check" button in the menu bar here in this newly opened form -
11. Since this is the first time you are using the application, you will see the settings form pop-up automatically. For now, just accept the settings as-is and click the "Save" button in the bottom. If prompted for Braintree info, just put some string values since its not relevant for SIF installation and click the save button.
12. Now, close and reopen the original Sitecore Install Framework (SIF) for Sitecore 9.1 form and click the "DB Connection Check" button again and you should be able to traverse to the next "Site Info" tab -
13. At the same time, the "Show prerequisites" button will also be enabled in the menu bar -14. The next tabs will be auto-filled:
15. The only info missing will be the Solr info. If you already have a Solr url, you can enter the same in the Solr Url field and press the "Solr Check" button in the form's menu bar:
If you already have a Solr Url, skip steps from 16 to 19.16. You can also create a new Solr Url/service using the mdi form by clicking the "Solr Installer" menu button in the main mdi form -
17. Provide a relevant prefix and available port to install Solr -
18. Clicking the install button should launch the Solr installation -20. Back in the Sitecore Install Framework (SIF) form, since I entered the value in the Solr url field and pressed the "Solr Check" button it automatically populates the other fields:
21. Click the "Validate All" menu bar button to cross check if all necessary fields are filled-
22. Time to launch installation by clicking the "Install" button -
23. Powershell will be launched for the installation process:
24. If you check the file system, you can find the relevant PS scripts generated by the application prefixed with "SCIA-".
25. As of now, in case of uninstall too, you need to provide the Solr url but, going forward this will ideally be persisted and come from the database.







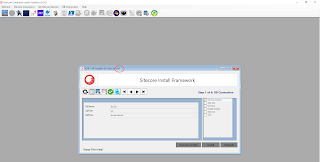
























Comments
Post a Comment